Tạo Lịch tự động Backup dữ liệu quan trọng hàng ngày/tuần/tháng với XCOPY trong Windows
Sao lưu dữ liệu quan trọng là việc vô cùng cần thiết mà rất nhiều người dùng hay quên.
Có rất nhiều công cụ sao lưu dữ liệu, sẵn trong Win cũng có, app bên thứ ba cũng nhiều, và đơn giản hay phức tạp nhiều bước cũng tùy thuộc công cụ đó.
Trong Windows có sẵn công cụ tương tự như Copy nhưng mạnh hơn và có thể dùng để tạo Backup rất nhanh chóng và hiệu quả. Đó chính là “xcopy“.
Sau đây tôi sẽ hướng dẫn dùng Windows Task Scheduler kết hợp với xcopy để chạy sao lưu backup theo lịch ngày/tuần/tháng… rất dễ dàng, nhẹ nhàng và hiệu quả mà không cần cài thêm app gì khác.
Đầu tiên, hãy tải về Script-AutoBackup-NTDong sẵn ở đây.
Giải nén và chép cả thư mục Script-AutoBackup-NTDong vào ổ D:\ hoặc E:\ tùy ý.
Mở thư mục đó ra, chuột phải lên file saoluu.cmd, chọn Edit như hình.
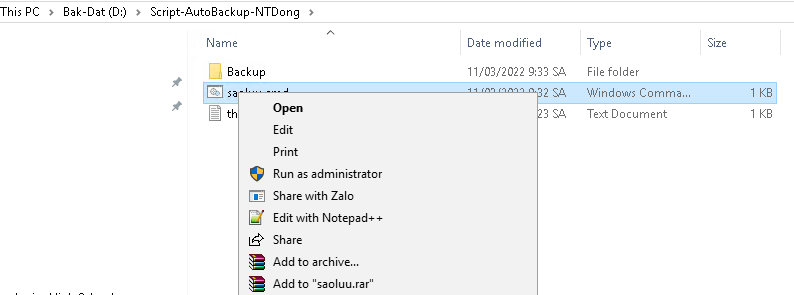
File saoluu.cmd mở ra như hình. Hãy XÓA DÒNG CHỮ HƯỚNG DẪN TRONG NGOẶC KÉP, SỬA LẠI THÀNH ĐƯỜNG DẪN CỦA NƠI CẦN SAO LƯU. Đồng thời, có thể thay đổi luôn cả đường dẫn đến nơi chứa bản sao lưu (nếu không, nó sẽ lưu vào D:\Script-AutoBackup-NTDong\Backup\).
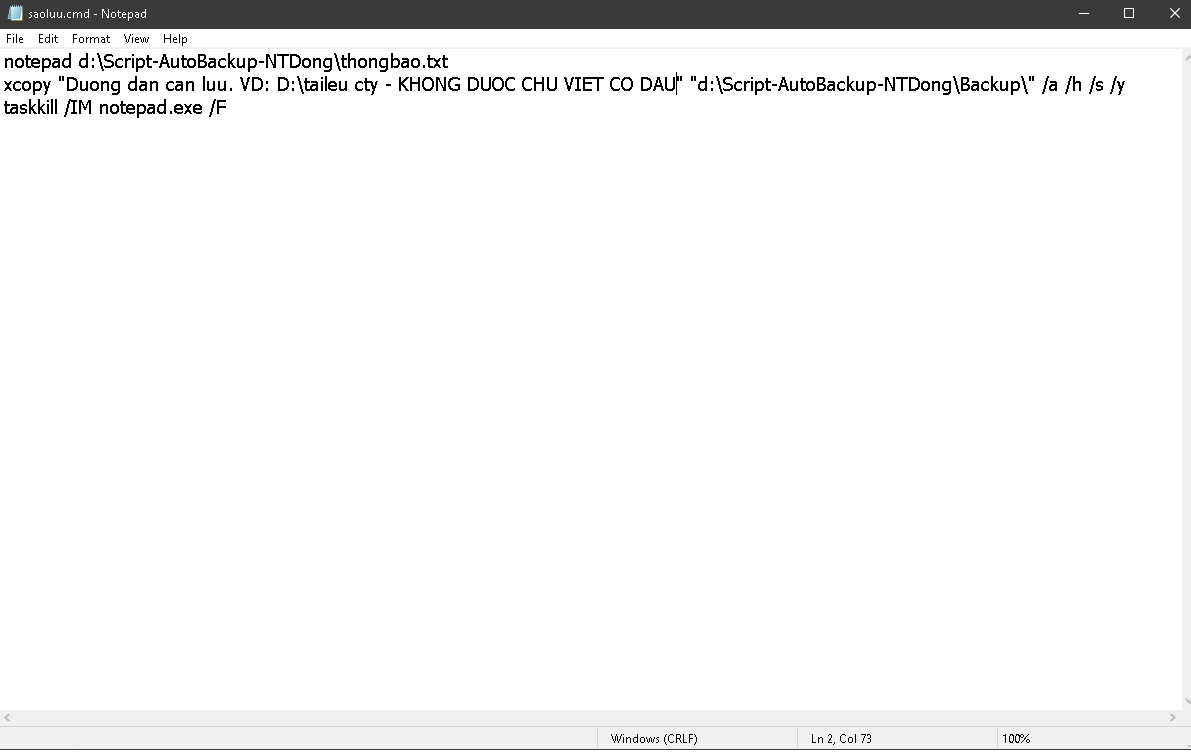
Sửa đường dẫn cần lưu. Chú ý không dùng chữ Việt có dấu vì có thể gây lỗi không chạy, và để trong ngoặc kép như hình ; phần trong ngoặc kép đầu là nguồn, phần sau là đích, cách nhau khoảng trắng.
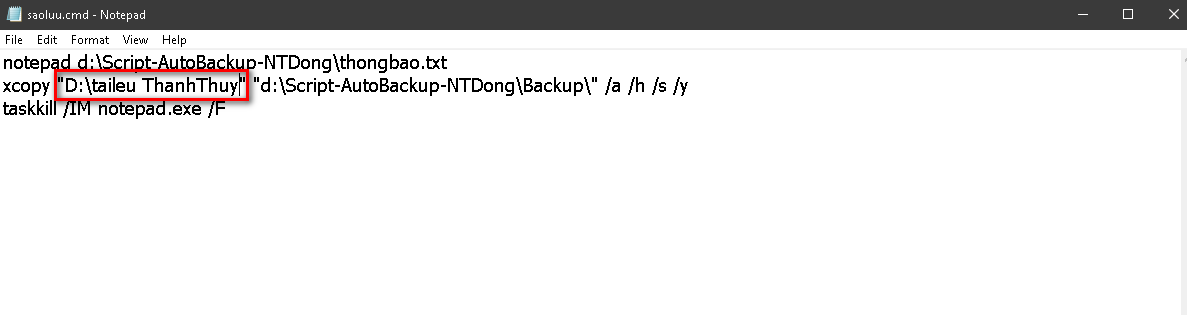
Sau khi xong, lưu và đóng file lại (hoặc đóng lại và chọn Save để lưu).
Nói thêm về lệnh xcopy của Windows. xcopy tương tự như copy nhưng cao hơn ở chỗ nó hỗ trợ đồng bộ (sync) và chỉ chạy bằng lệnh CMD hoặc Windows PowerShell. Có nghĩa là nó sẽ xem xét và đồng bộ hóa dữ liệu nguồn và đích, do đó nó sẽ đồng bộ sự thay đổi dữ liệu của 2 nơi, tạo ra bản sao đầy đủ như mong muốn, và do đó lệnh thực hiện nhanh gấp nhiều lần so với copy thông thường.
Làm xong thao tác sửa đường dẫn như trên, bạn có thể chạy ngay để xem kết quả rồi. Hãy click đôi vào file saoluu.cmd để xem.
Tiếp theo, tôi sẽ hướng dẫn lên lịch tự động chạy dùng công cụ Windows Task Scheduler.
Bấm nút Start, gõ chữ task sẽ thấy gợi ý Task Scheduler của Win, chọn mở nó.
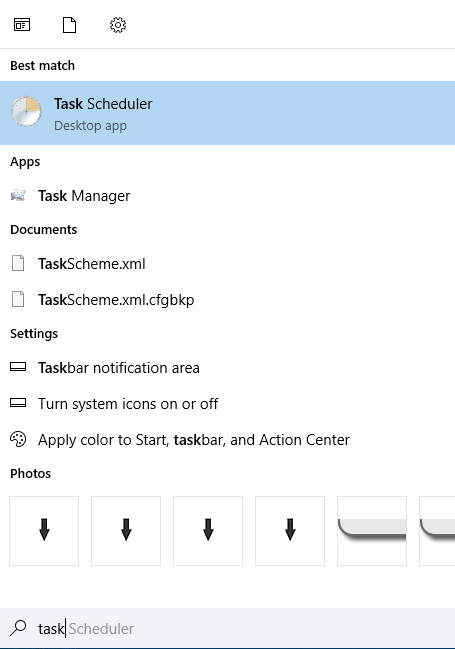
Windows Task Scheduler
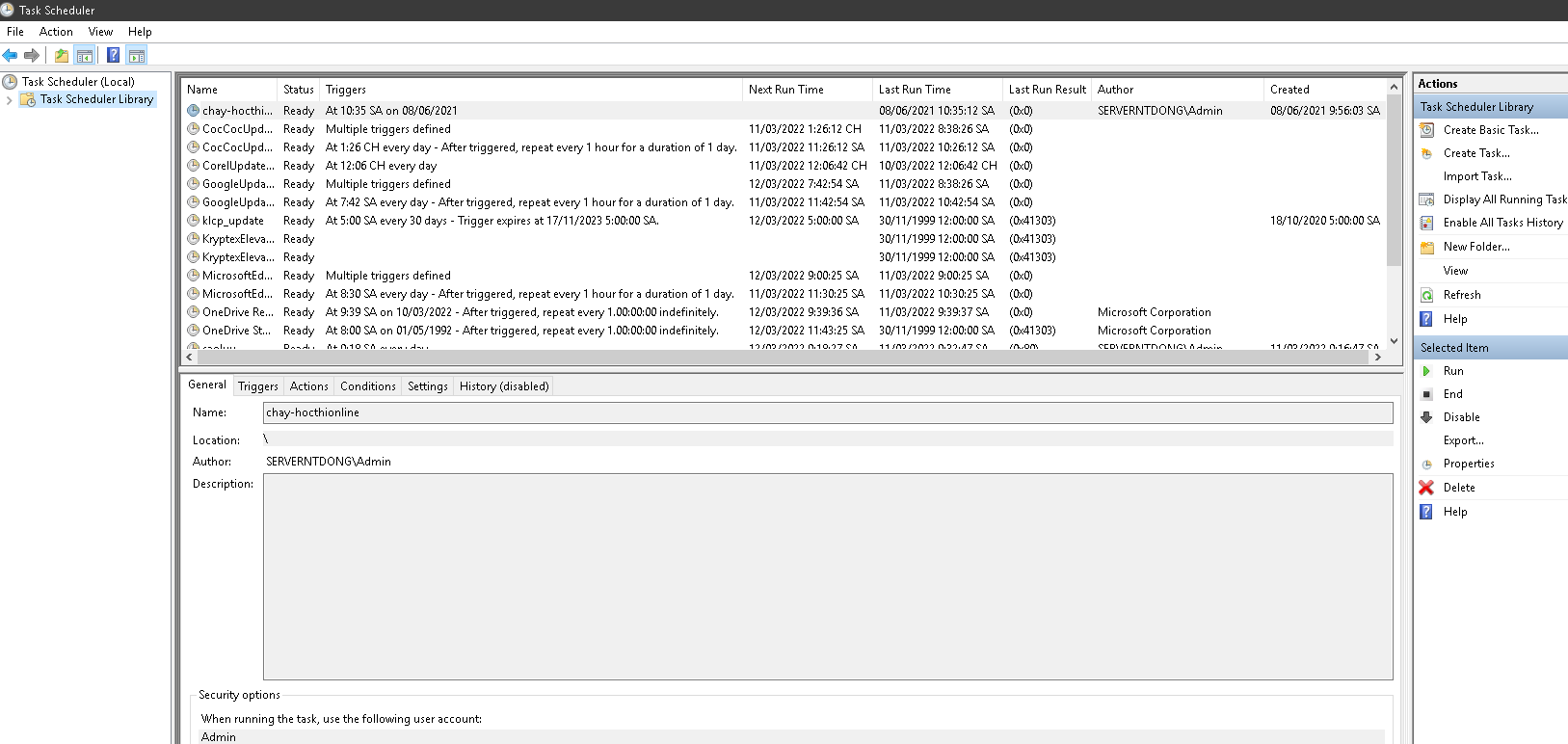
Click phải, chọn Create Basic Task
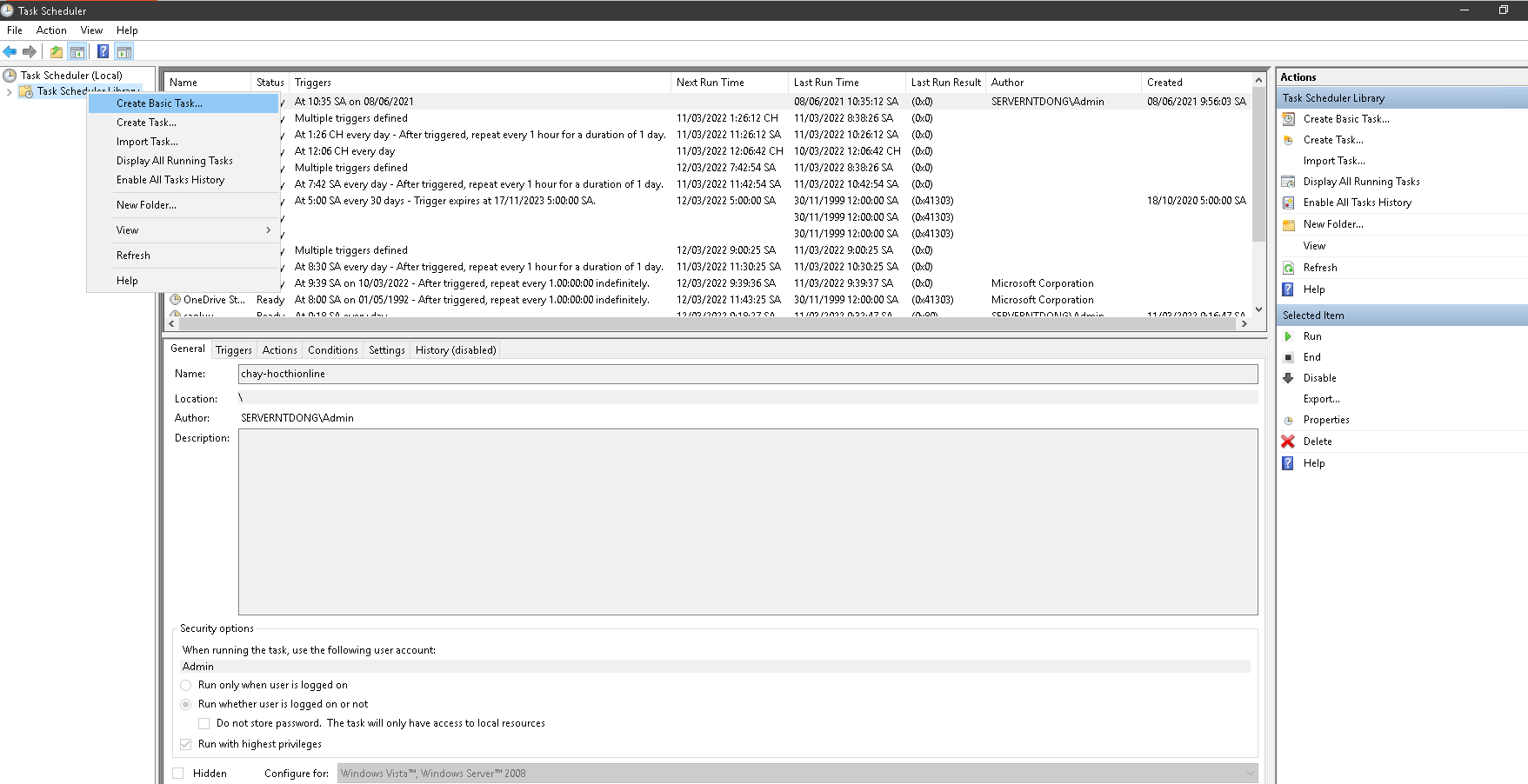
Gõ tên tác vụ muốn tạo tùy ý rồi bấm Next.
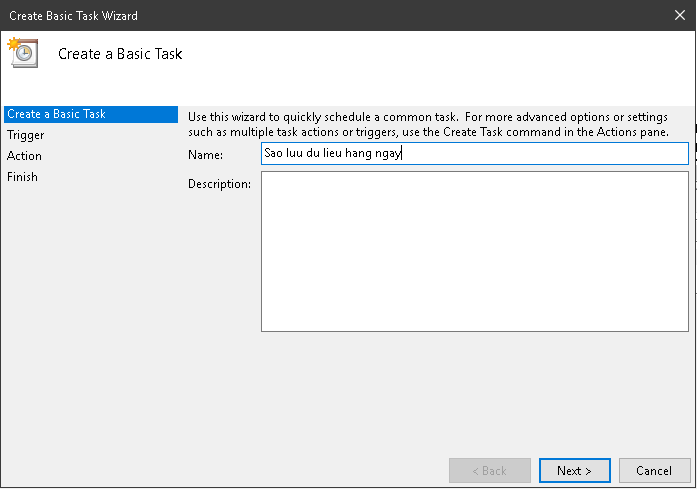
Tiếp theo, chọn chế độ lặp lại và giờ thực hiện tác vụ sao lưu này như hình gợi ý.
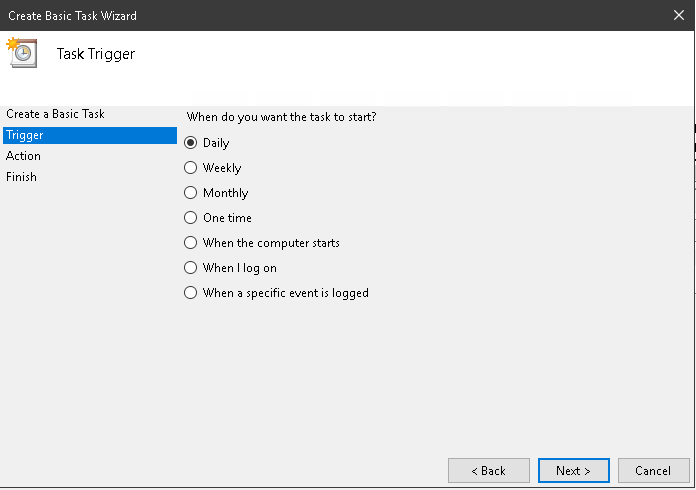
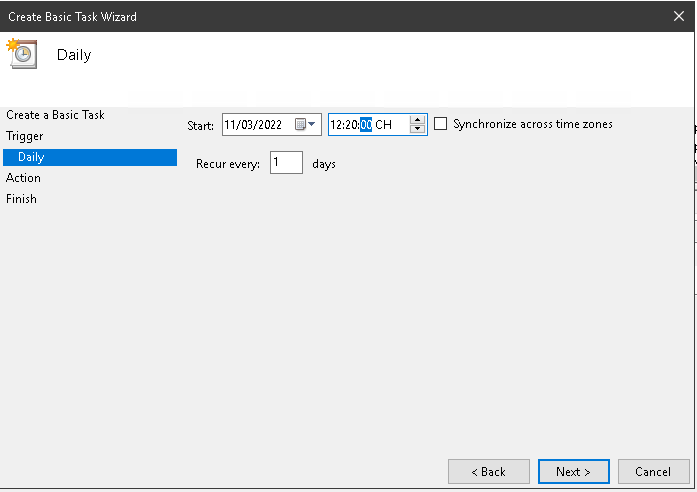
Sau đó Next và bấm Browse để duyệt đến nơi chứa file saoluu.cmd (D:\Script-AutoBackup-NTDong\saoluu.cmd) (chú ý là phần đuôi .CMD có thể sẽ không nhìn thấy trên máy của bạn vì mặc định Win giấu đi. Để hiện, trong My Computer của Win 10/11, chọn View, tích vào ô File name Extensions ; trong My Computer của Win 7, Organize, Click vào Folder and Search Options, chọn tab View và bỏ tích Hide extensions for known files types) .
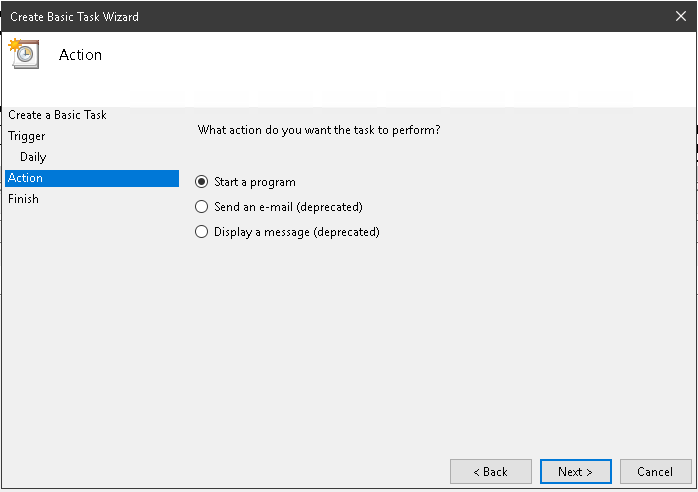
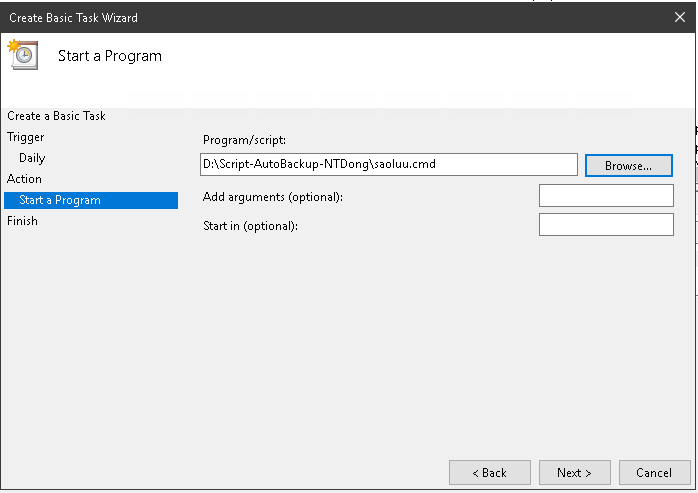
Và cuối cùng là Finish.
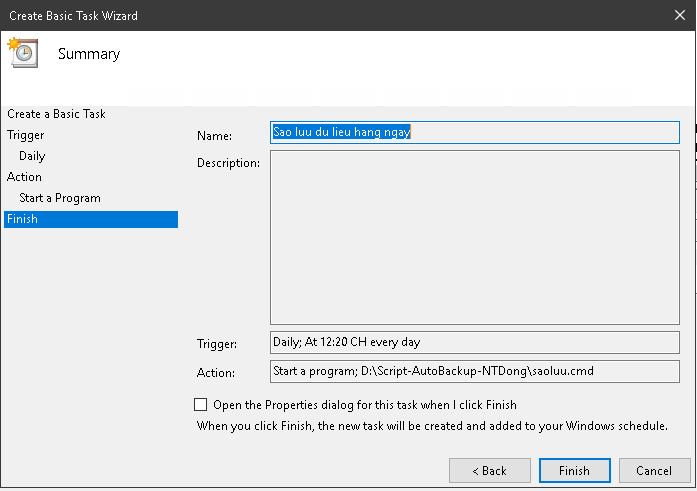
Mọi việc hoàn tất. Hàng ngày/tuần/tháng…, vào đúng giờ đã đặt, tác vụ sẽ tự thực hiện. Trước khi chạy lệnh sẽ có thông báo, người dùng chỉ cần đóng lại và làm tiếp việc của mình.
Nếu muốn chạy ngay lập tức để kiểm tra, Click phải tên tác vụ đó, chọn Run.
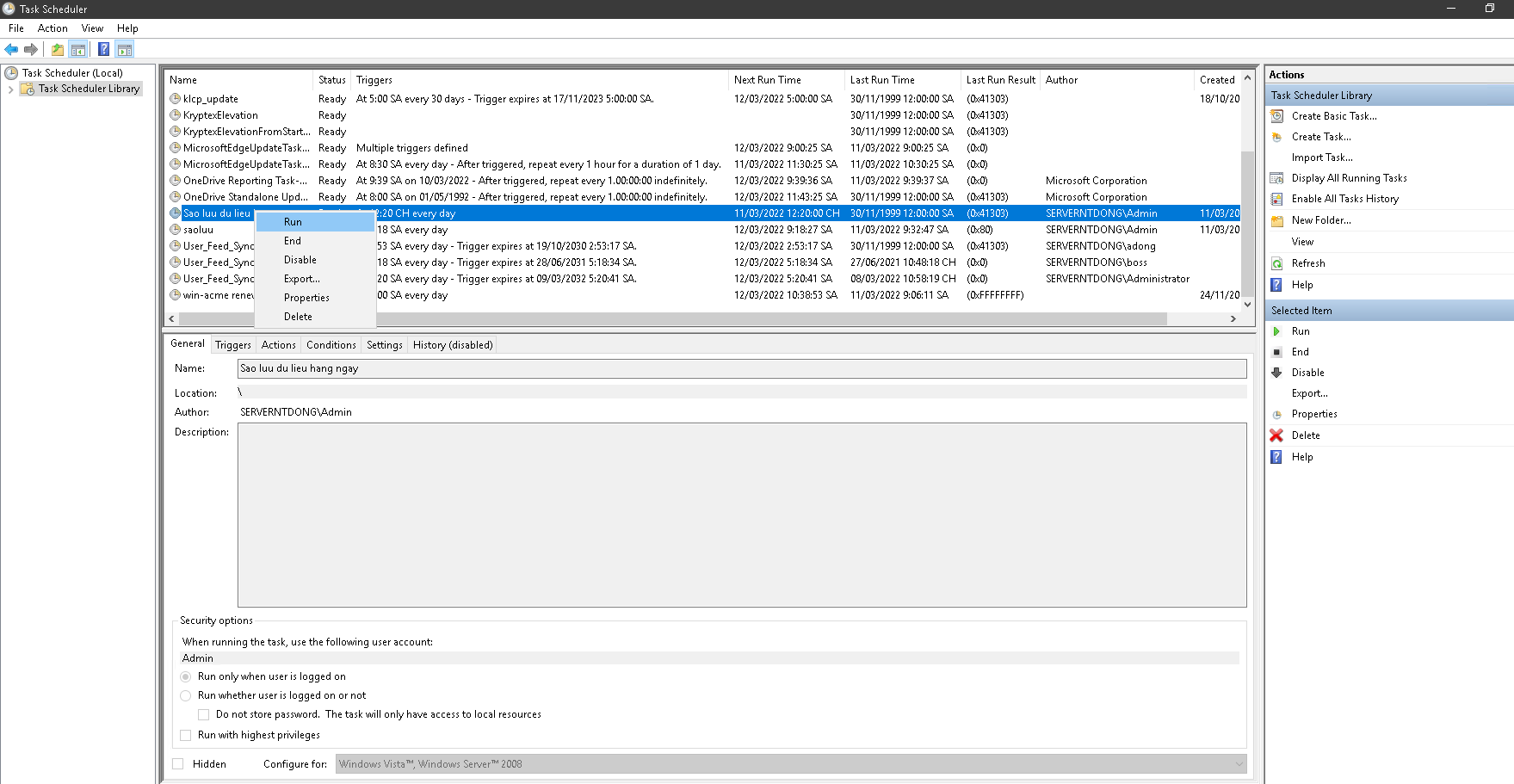
Chúc các bạn thành công và luôn an toàn với dữ liệu của mình.




Bài này rất có ích xin cám ơn.
Thanks bro
Thanks pro
Xin hãy follow chúng tôi. Cám ơn bạn
@Dancongnghe68 pls follow us
Rattling fantastic information can be found on blog.Blog monry