Hướng dẫn Bảo mật 2 lớp cho tài khoản Microsoft Onedrive
Nếu chưa có tài khoản Onedrive 5TB, hãy xem bài: [Mọi người – Rất cần] Tạo tài khoản 5TB=5000GB miễn phí để giúp bạn tạo ngay 1 tài khoản 5TB miễn phí mãi.
Bảo mật 2 lớp (viết tắt tiếng Anh là 2FA =Two-Factor Authentication) hiện nay rất phổ biến và rất cần thiết cho việc bảo vệ tài khoản cá nhân của mình mà đa số các trang cung cấp tài khoản đều hỗ trợ và/hoặc yêu cầu bắt buộc.
Bảo mật 2 lớp ngoài việc ngăn chặn đăng nhập trái phép, nó còn có thể giúp người dùng đỡ phải ghi nhớ mật khẩu phức tạp cho nhiều tài khoản. Bạn có thể dùng chung một mật khẩu cho nhiều tài khoản và chỉ cần cài xác thực 2 lớp cho tài khoản (mặc dù cách này không được khuyên dùng trong bảo mật).
Thông thường hiện nay có mấy loại xác thực lớp thứ hai bao gồm: Dùng app TOTP (mã pass phát sinh 1 lần), xác minh qua mail nhận được (HOTP), dùng mã 1 lần OTP qua tin nhắn SMS, xác nhận qua việc nhấn Đồng y/Xác nhận/… trên điện thoại đã cài tài khoản đó…
Trong bài này, ad xin hướng dẫn dùng app TOTP. Nó rất dễ dàng tiện lợi vì có thể xài lúc điện thoại không có mạng vẫn được. Và quan trọng là, có thể dùng nhiều điện thoại đều được (giúp 1 tài khoản có thể cho nhiều người trong gia đình cùng xài vẫn bảo mật được).
Cách cài đặt và set tài khoản của Microsoft Onedrive như sau:
1) Vào CH Play hoặc App Store tải app MS Authenticator (có thể bấm hình dưới để vào).
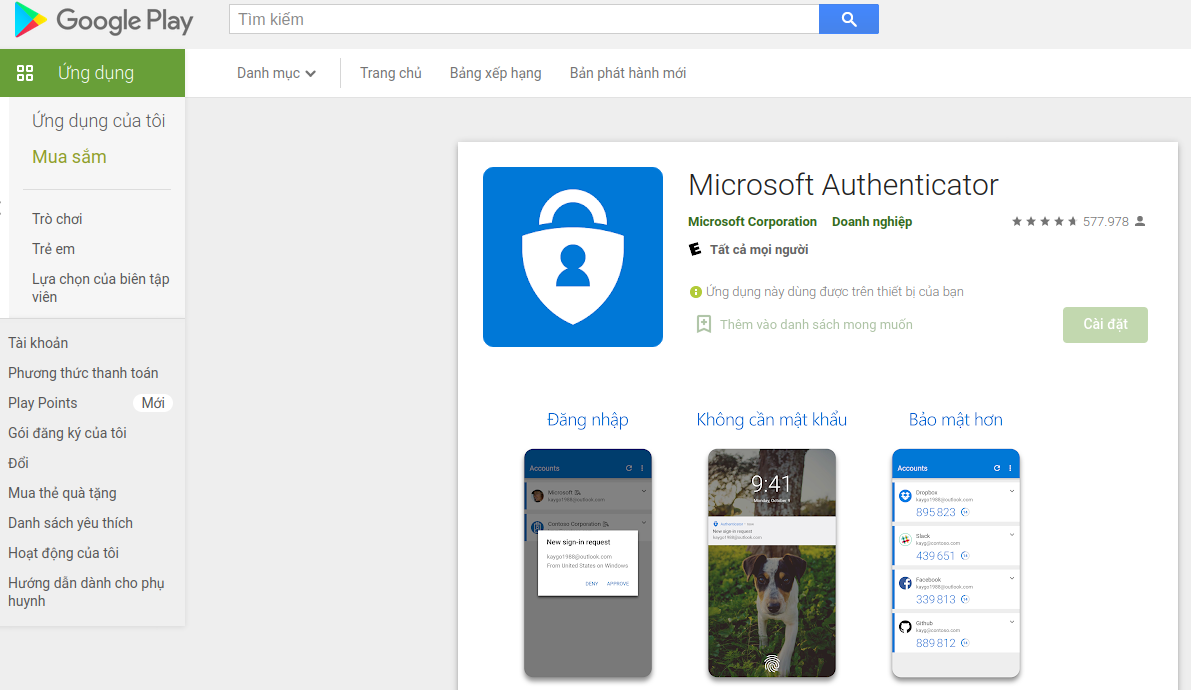
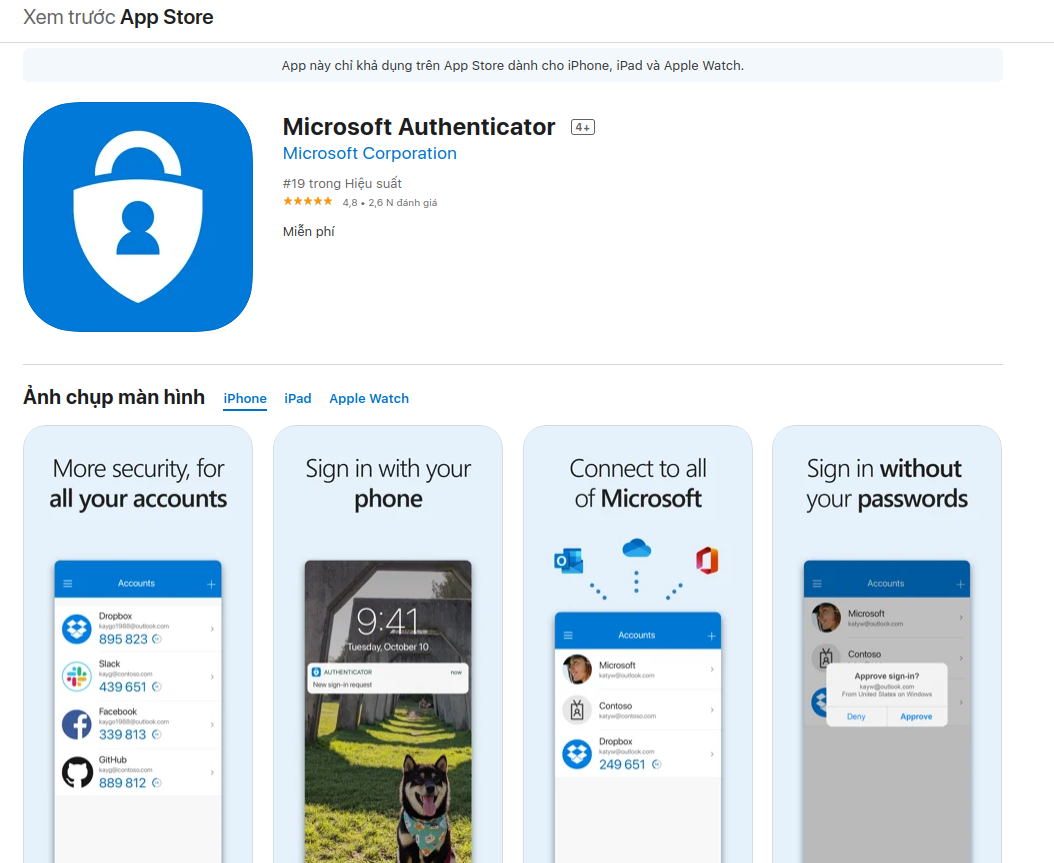
2) Sau khi cài xong trên điện thoại, trên máy tính đăng nhập vào tài khoản MS Onedrive của mình, bấm vô View account (Xem tài khoản)
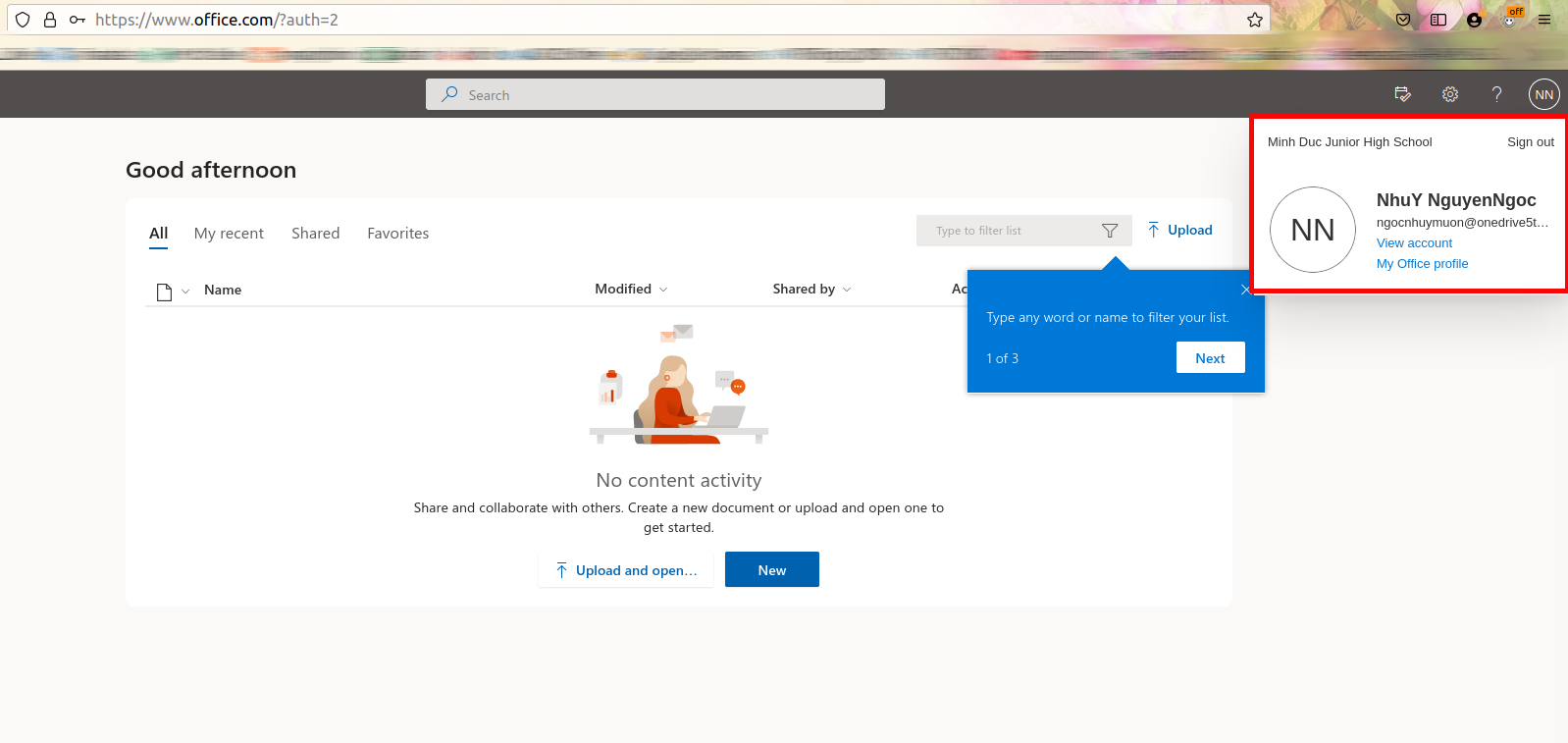
3) Tiếp tục chọn vào Security info – UPDATE INFO (Cập nhật thông tin bảo mật) – Ô hình người có cây viết.
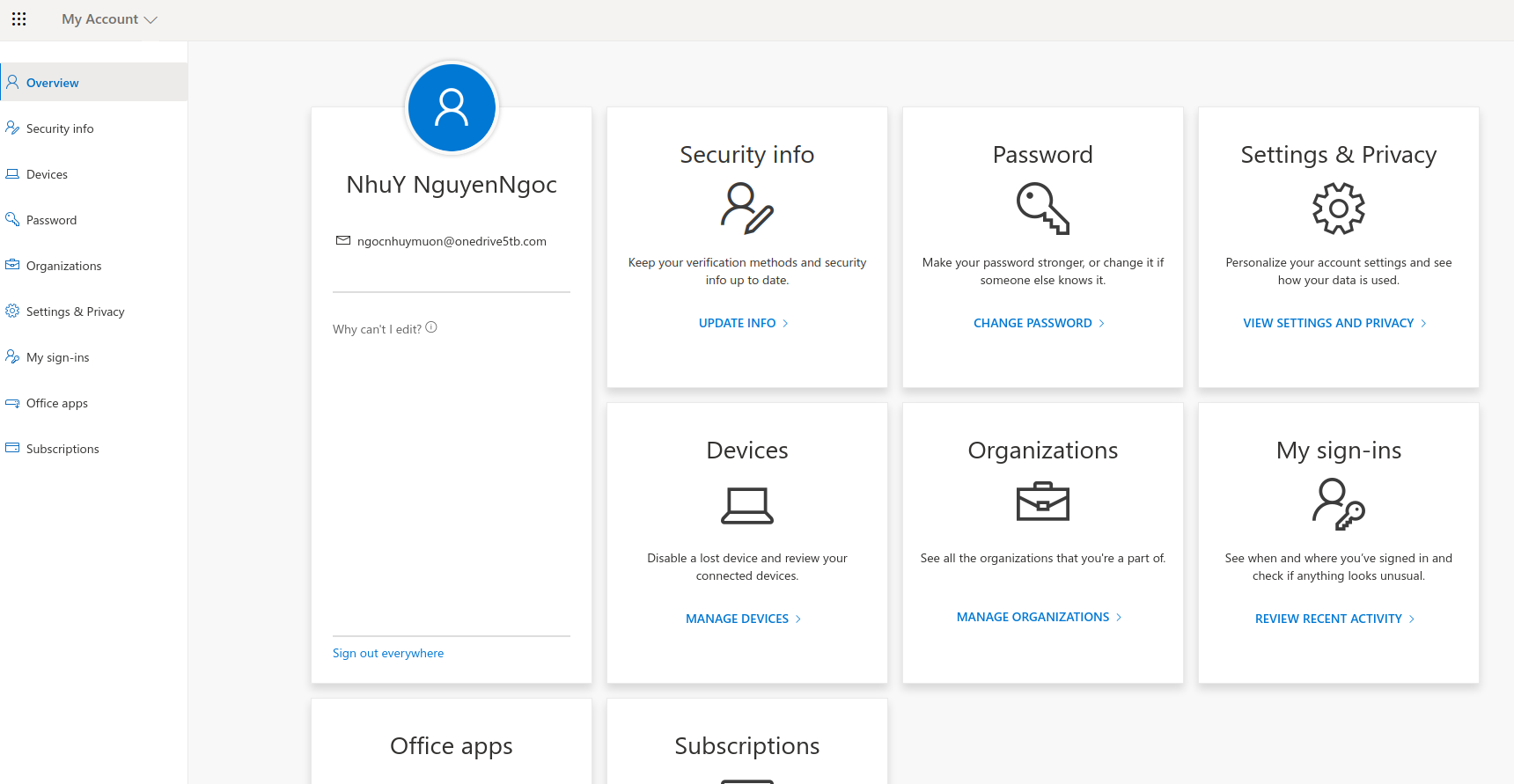
4) Chuyển sang bước tiếp theo, Chọn Add method (Thêm phương thức)
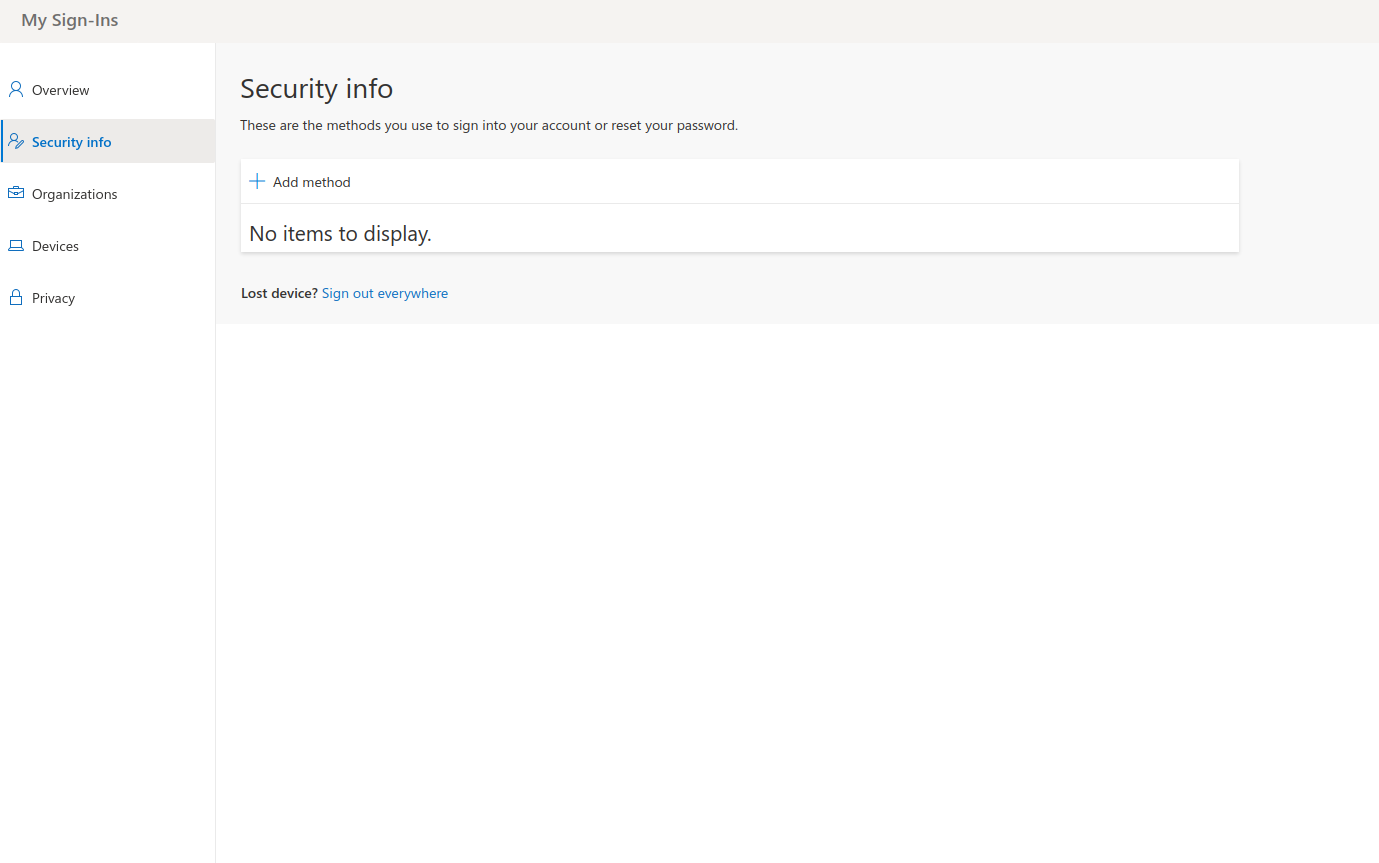
Sau đó chọn phương thức bảo vệ là Authenticator app, như hình
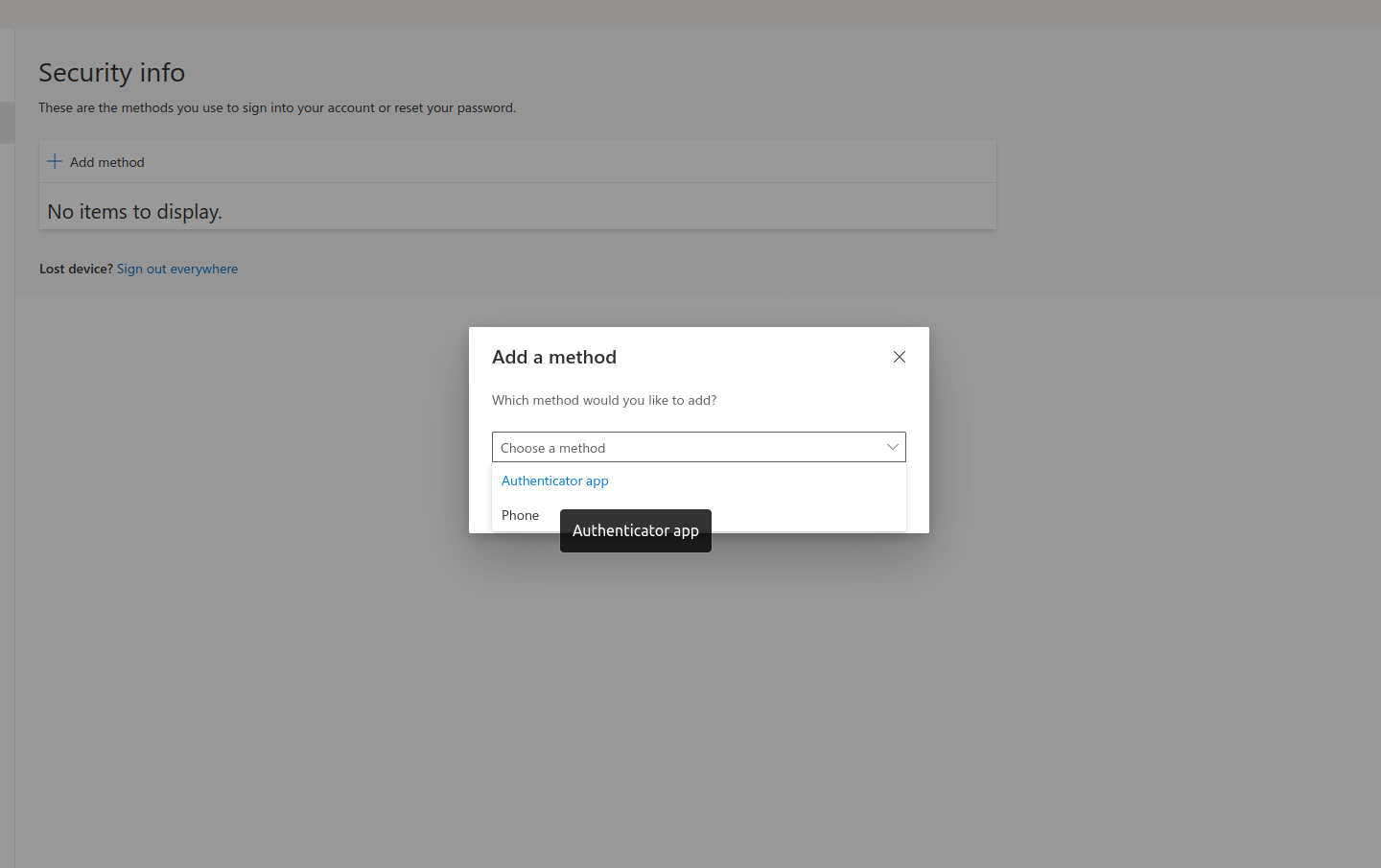
5) Tiếp theo, hãy chọn Next (Chú ý: Nếu không dùng app của Microsoft, hãy chọn I want to use different authenticator app)
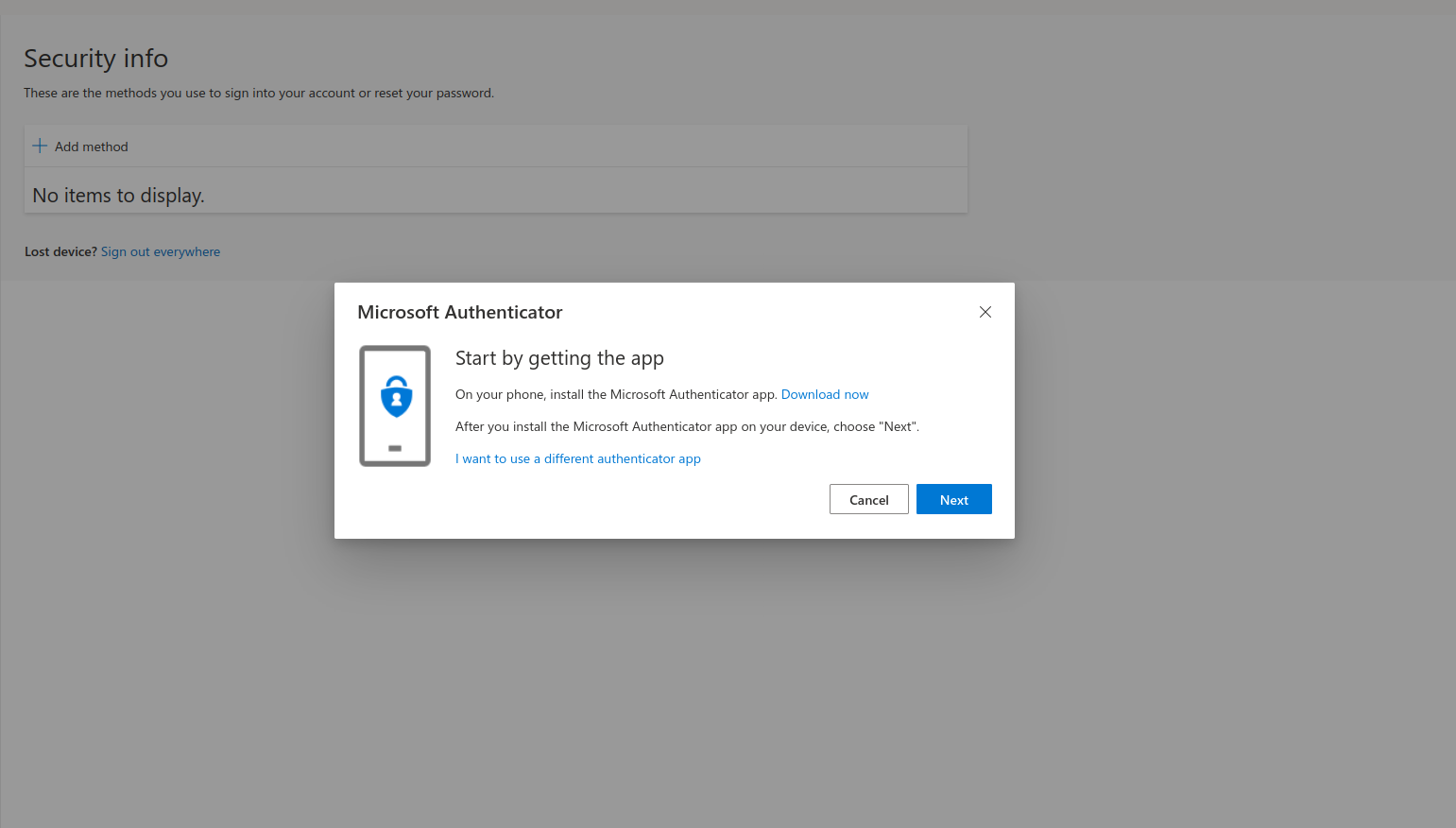
Để nguyên đó và mở điện thoại lên, mở app MS authenticator để thêm
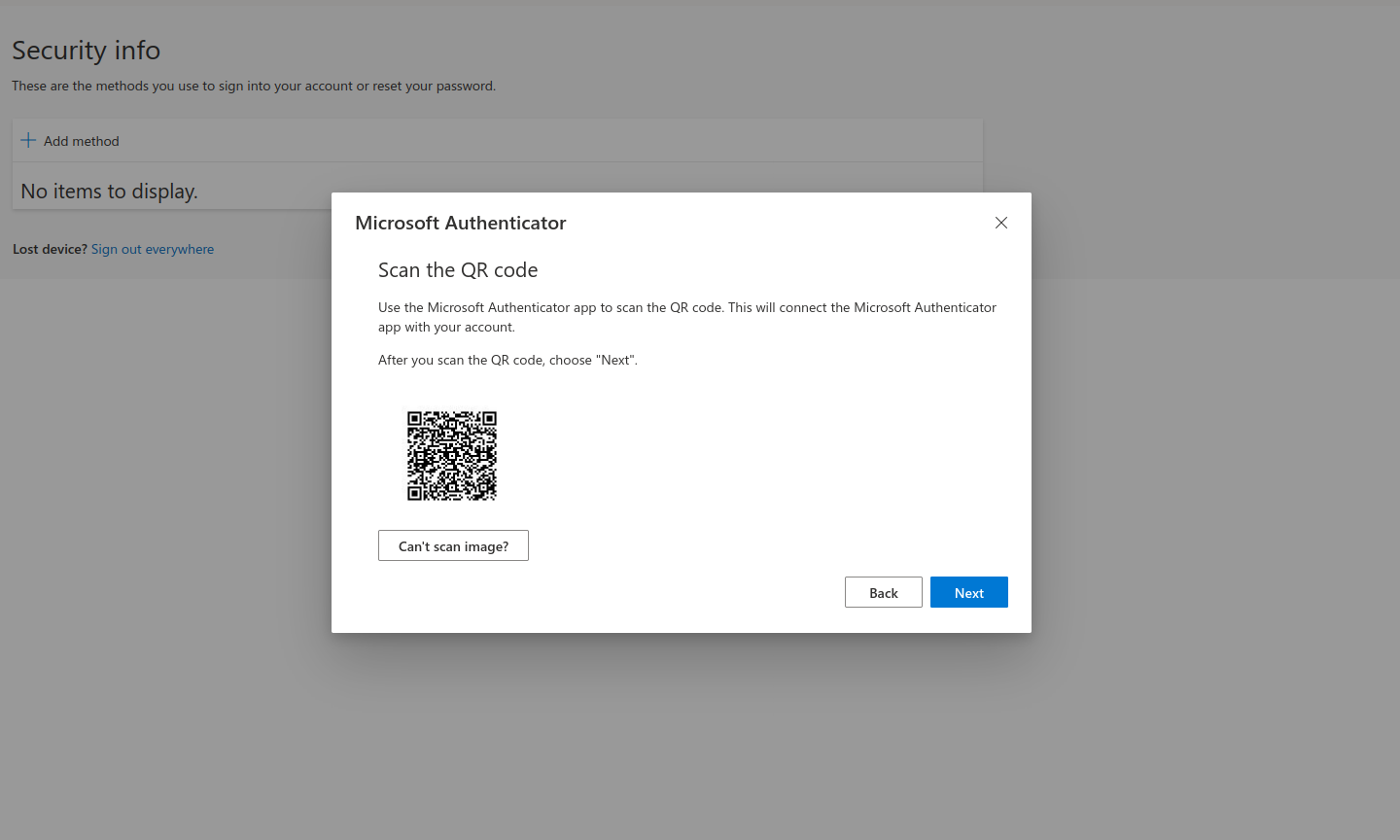
Trên ĐT, bấm dấu 3 chấm chọn Thêm tài khoản > Work or school account (Tài khoản cơ quan hoặc trường học) (dòng giữa)
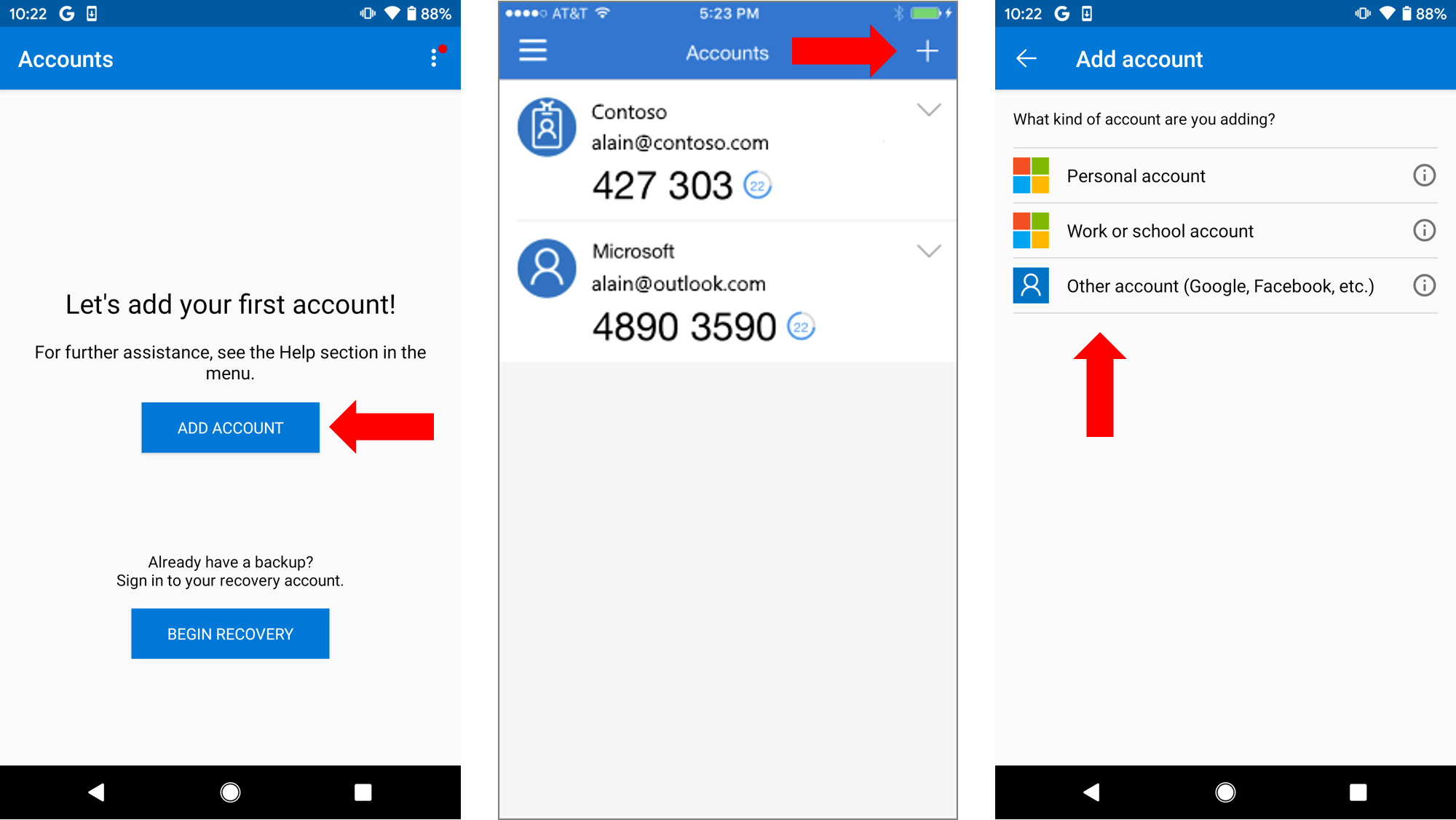
Sau đó đưa lên quét mã QR
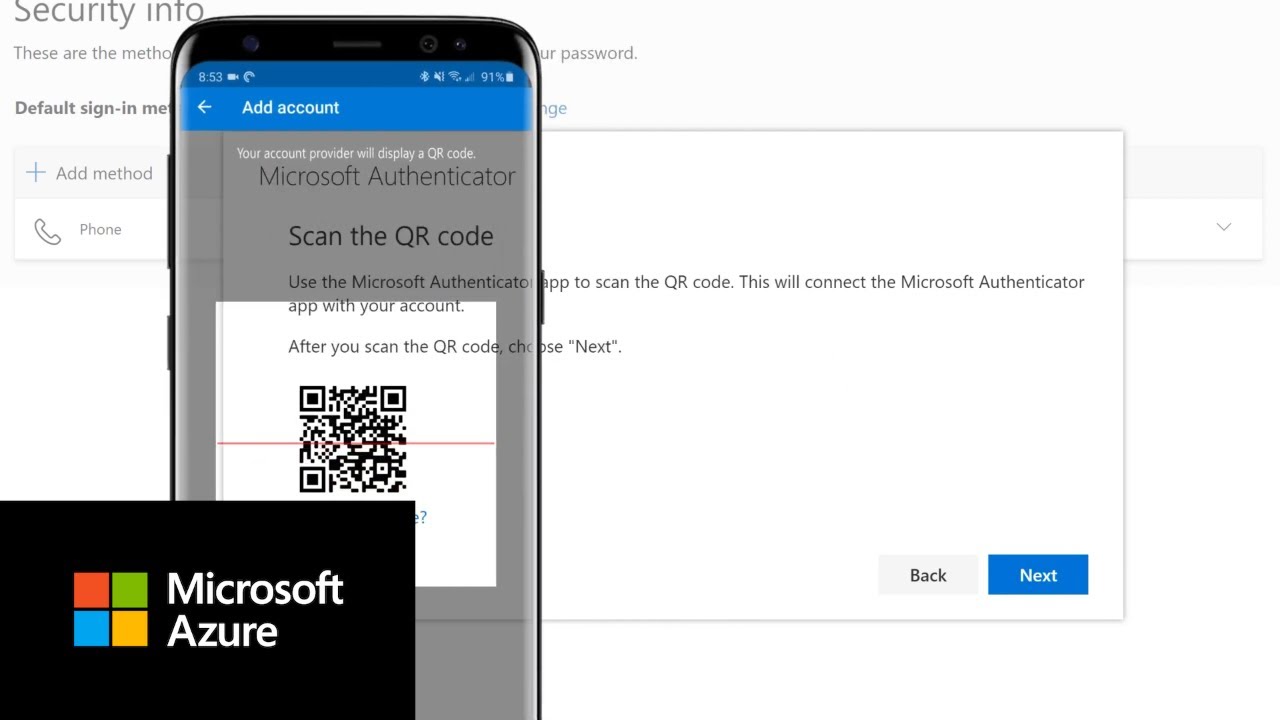
Chờ nó tự nhận dạng, tự add vào thì chuyển sang bước tiếp theo.
6) Bấm Next và lấy mã hiện trên điện thoại nhập vào màn hình đang cài. Xong.
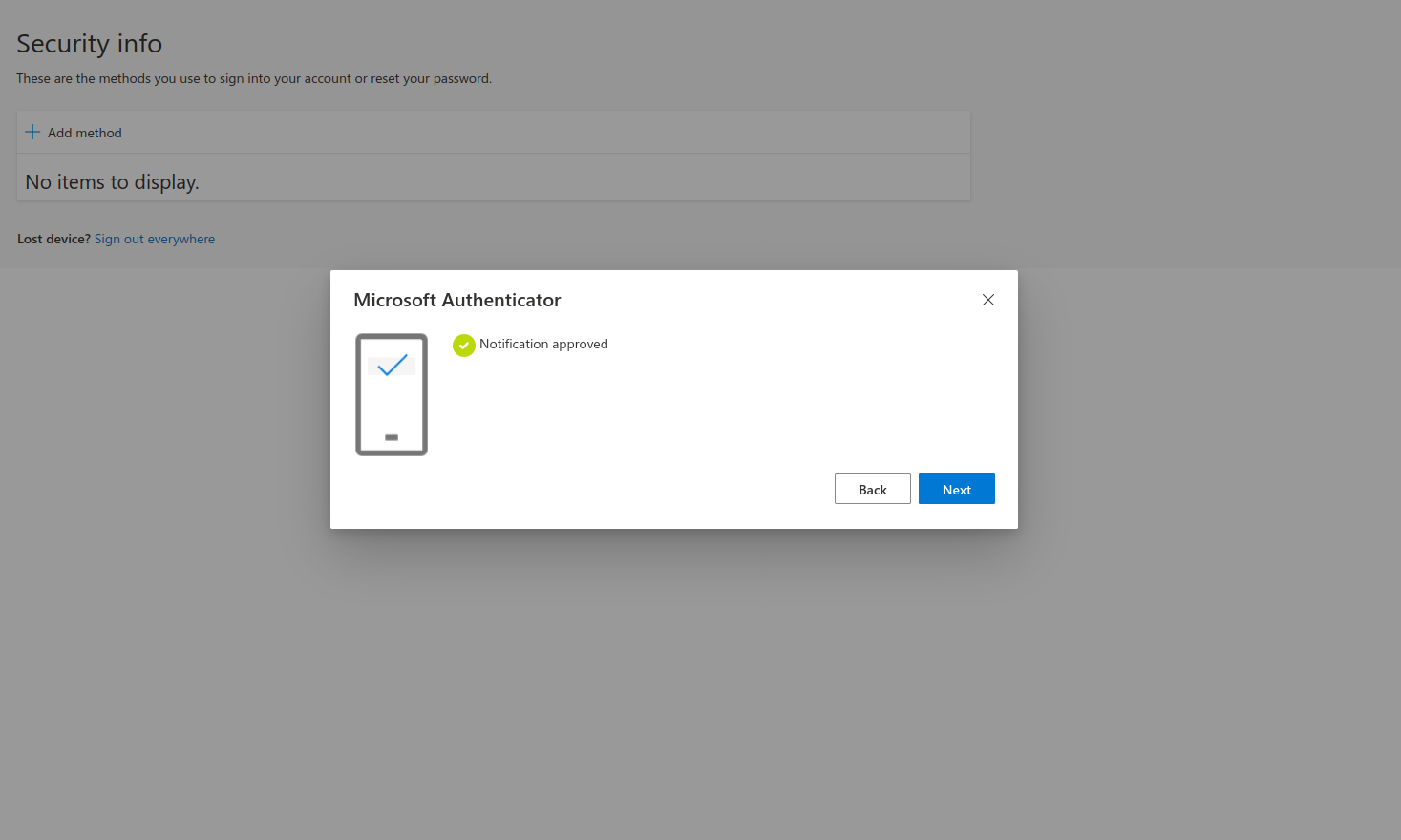
Nếu muốn thêm điện thoại khác, làm tương tự và tiếp tục ở bước 4.
Trên đây, ad đã hướng dẫn chi tiết cách thiết lập bảo mật 2 lớp cho tài khoản MS Onedrive. Chúc các bạn thành công và có được một sự bảo mật tốt cho tài khoản online của mình.



bhk4k8