HƯỚNG DẪN SỬ DỤNG WORD 2019 CƠ BẢN
1. Giới thiệu về phần mềm Microsoft Word 2019:
Phần mềm Microsoft Office Word là một trong những phần mềm khá phổ biến hiện nay, còn được biết đến với tên khác là Winword hay Office word, là một chương trình soạn thảo văn bản phổ biển hiện nay của công ty phần mềm nổi tiếng Microsoft. Nó cho phép người dùng làm việc với văn bản thô (text), Office Word 2019 là một phiên bản khá mới của Microsoft và nhiều cải biến về hiệu năng cũng như giao diện người dùng.
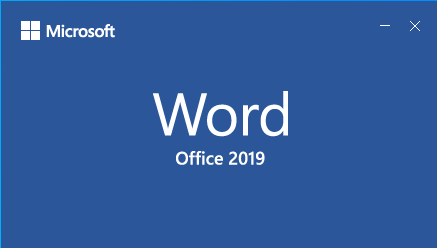
2. Cách khởi động Word 2019:
Để khởi động phần mềm Word 2019 có nhiều cách khác nhau:
– Cách 1: Double click vào biểu tượng Word 2019 trên màn hình Desktop hoặc click vào biểu trượng trên thanh Taskbar trên màn hình.
 hoặc
hoặc 
– Cách 2: Chọn lệnh Start của Windows: Start à All Programs à MicrosoftWord (đối với Windows XP và Windows 7). Hoặc Start à gõ từ khóa Word à rồi nhấn Enter (đối với Windows 10).
Bước 1: 
Bước 2: 
3. Tạo mới một văn bản
Làm việc với Word là làm việc trên các tài liệu (Documents) mỗi tài liệu cất lên đĩa với một tệp tin có phần mở rộng (đuôi) là *.DOCX hường thì tệp tài liệu của bạn được lưu vào thư mục Documents.
– Cách 1: Khởi động phần mềm Word 2019. Sau đó, chọn Blank Document.
– Cách 2: Chọn File –> Chọn New –> Chọn Blank Document

– Cách 3: Nhấn tổ hợp phím CTRL + N
4. Giao diện làm việc chính
Một số thanh công cụ chính:
Quick Access Toolbar: nơi chứa các lệnh mà bạn thường xuyên sử dụng.
Menu Bar: thanh chứa các nhóm thẻ công cụ hoặc lệnh.
Thanh công cụ (Ribbon): Chứa các nhóm công cụ hoặc lệnh trong phần mềm.
Thước kẻ (ruler) : có hai thước: thước ngang và thước dọc. Thước ngang xuất hiện ngay dưới Ribbon và được sử dụng để thiết lập lề và điểm dừng tab. Thước dọc xuất hiện bên trái cửa sổ Word dùng để đo vị trí thẳng đứng và các yếu tố trang.
Vùng soạn thảo (Document Area): Khu vực mà bạn soạn thảo văn bản. Thanh dọc nhấp nháy là điểm chèn, nó đại diện cho vị trí mà văn bản xuất hiện khi soạn thảo.
Thanh trạng thái: hiển thị thông tin tài liệu cũng như vị trí điểm chèn. Từ trái qua phải, thanh này chứa tổng số lượng trang và ngôn ngữ…
5. Lưu văn bản đã tạo
– Cách 1: Chọn File. Sau đó, chọn Save.
Bước 1:

Đối với fiel mới tạo sẽ tự động chuyển sang Save As
Bước 2:

– Cách 2: Nhấn tổ hợp phím CTRL + S.
6. Thoát khỏi môi trường làm việc
Khi không làm việc với Word nữa, bạn có thể thực hiện một trong các cách sau:
– Cách 1: Nhấn vào biểu tượng dấu X (nằm ở góc trên cùng bên tay phải giao diện làm việc chỉnh của Word).
– Cách 2: Mở menu File | Close (hoặc File | Exit).
– Cách 3: Nhấn tổ hợp phím Alt + F4
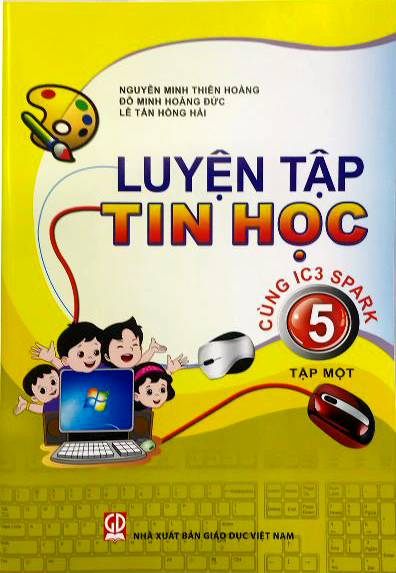
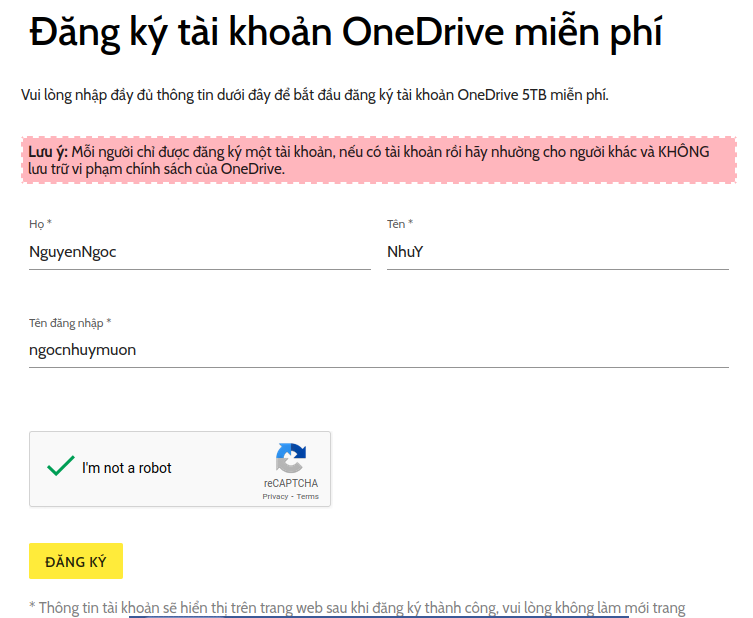


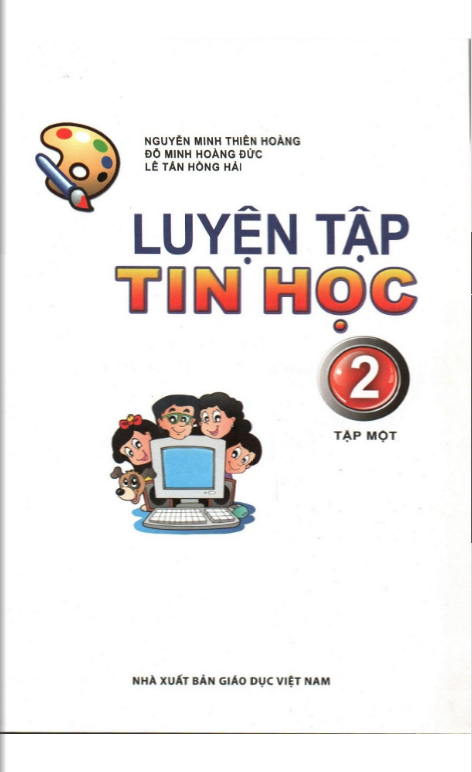
Mới quá thầy.
Máy nào cài cũng được hả thầy?
Office 2019 chỉ chạy trên Win 10 nha em.